Магията на Фотошоп - Теми за начинаещи
+5
Lindzi
Дени :)
деси
teqnstal
Schatzе
9 posters
Страница 1 от 3
Страница 1 от 3 • 1, 2, 3 
 Магията на Фотошоп - Теми за начинаещи
Магията на Фотошоп - Теми за начинаещи
Представям на вашето внимание, значението на всички функции във Photoshop CS2. Списъкът е дълъг, така че си вземете нещо за пийване.

Тук ще разгледаме накратко функциите на инструментите /Tools/ и работното поле /The Workspace/ във Фотошоп.
[You must be registered and logged in to see this link.] /натиснете картинакта за да я видите вцял размер/
Marquee Tool - използва се за селекция на области. С него може да се селектира елипса /кръг/, правоъгълник /квадрат/, колона от 1 пиксел и ред от 1 пиксел.
Move Tool - с него можете да премествате обектите, които са на активния слой. Цялото изображение може да преместите, като първо го направите еднослойно.
Lasso Tool - с ласото можете да селектирате области с неправилни форми.
Magic Wand - вълшебната пръчица е за автоматична селекция на всички пиксели на активния слой, които са с цвета на пиксела, върху който сте кликнали с мишката.
Cropping tool - смалява размера на картинката чрез изрязване. Селектирайте с него желаната област от изображението и после натиснете Еnter, за да я изрежете.
Slice Tool - прави водачи /водещи линии/.
Heal Brush Tool и Patch Tool - различни форми на един и същи инструмент. Heal Brush Tool се използва при ретуш на снимки, за изтриване на високия контраст. За да го използвате, задръжте натиснат клавиша Аlt, докато кликнете върху източника /областта, която изглежда така, както искате да изглежда и повреденото място/ и влачете мишката отгоре, за да я оправите. Patch Tool оправя повредените части на снимката, като смесва повредената с добре изглеждащата част. Селектирайте с инструмента част от изображението и извлачете селекцията на другото място. Това ще комбинира селекциите.
Pencil tool и brush tool - използват се за рисуване.
Clone Stamp Tool и Pattern Stamp tool - с първия рисувате копие на областта, която използвате за източник. С втория можете да си създадете шарка, която искате да използвате занапред.
History Brush Tool и Art History Brush - с History Brush Tool можете да отмените промените, които сте направили на изображението, и то само на необходимото ви място. Нещо, като undo за части от картинката. Art History Brush ужким прави същото, но влага доста творчество в процеса - едва ли ще използвате често този инструмент.
Eraser tool - гумичката изтрива областите от изображението, върху които минавате с мишката /от активния слой/.
Paint Bucket - кофичката оцветява областта в 1 цвят /който вие сте задали/.
Gradient tool - с този инструмент прилагате различни видове градиентно /преливащо се/ запълване на активния слой.
The Blur tool, Sharpen Tool, и Smudge Tool - за да ги използвате, трябва да влачете мишката върху областите, където искате да приложите съответните ефекти. С първия инструмент замъглявате, с втория изостряте, с третия размазвате местата, където влачите мишката.
The Dodge tool, Burn tool, и Sponge tool - с тези инструменти също трябва да влачите мишката по изображението. Първият от тях изсветлява, вторият потъмнява, третият намалява наситеността на цветовете.
Text tool - с него пишете текст върху изображението.
Pen Tool - можете да рисувате контури, които да се поправят и дооформят в последствие.
Custom Shape Tools - създавате различни форми.
Annotation tool - можете да си добавяте бележки или звуци към изображението.
Eyedropper tool - с този инструмент си взимате мостра за цвета от картинката, от панела с цветовете или от прозореца за избор на цвят.
Hand Tool - при голямо увеличение на изображението, с ръчичката си местите областта, в която работите за момента, без да влияете на обектите.
Zoom tool - увеличавате си изгледа на картинката, за да виждате по-ясно детайлите. Този инструмент също не променя самото изображение.
Работното поле:
[You must be registered and logged in to see this link.] /натиснете картинката за да я видите в цял размер/
Tools Palette - кутия с инструменти.
Tool Options - от тук се задават настройките на избрания /активния/ инструмент.
Drop down menus - падащи менюта.
Info Palette - показва информация за активното изображение.
Colours/Styles Palette - от първия панел си избирате цвят, от втория си избирате стил за слоя.
History Palette - от този панел може да се връщате назад в действията си до избрано от вас минало действие.
Последната промяна е направена от alex1701 на Чет 07 Авг 2008, 06:57; мнението е било променяно общо 1 път

Schatzе- Администратор

 Re: Магията на Фотошоп - Теми за начинаещи
Re: Магията на Фотошоп - Теми за начинаещи
Меню File (Файлови операции):
[You must be registered and logged in to see this link.]
Меню Edit (Редактиране):
[You must be registered and logged in to see this link.]
Меню Image (Изображение):
[You must be registered and logged in to see this link.]
Меню Layer (Слой):
[You must be registered and logged in to see this link.]
Меню Select (селектиране):
[You must be registered and logged in to see this link.]
Меню Filter (Филтър):
[You must be registered and logged in to see this link.]
Меню View (Изглед):
[You must be registered and logged in to see this link.]
Меню Window (Прозорец):
[You must be registered and logged in to see this link.]
Меню Help (Помощ):
[You must be registered and logged in to see this link.]
Р.Р. Само да отбележа, че тези функции във вашия АФШ могат да бъдат повече или по-малко. В зависимост от версията с която работите.
[You must be registered and logged in to see this link.]
Меню Edit (Редактиране):
[You must be registered and logged in to see this link.]
Меню Image (Изображение):
[You must be registered and logged in to see this link.]
Меню Layer (Слой):
[You must be registered and logged in to see this link.]
Меню Select (селектиране):
[You must be registered and logged in to see this link.]
Меню Filter (Филтър):
[You must be registered and logged in to see this link.]
Меню View (Изглед):
[You must be registered and logged in to see this link.]
Меню Window (Прозорец):
[You must be registered and logged in to see this link.]
Меню Help (Помощ):
[You must be registered and logged in to see this link.]
Р.Р. Само да отбележа, че тези функции във вашия АФШ могат да бъдат повече или по-малко. В зависимост от версията с която работите.
Последната промяна е направена от alex1701 на Чет 07 Авг 2008, 07:14; мнението е било променяно общо 1 път

Schatzе- Администратор

 Re: Магията на Фотошоп - Теми за начинаещи
Re: Магията на Фотошоп - Теми за начинаещи
Много ти благодаря за подробния урок.Само да те питам коя от версийте е най-хубавата във смисъл,че много Фотошопа съм теглила а повечето са бъгави.Благодаря.

teqnstal- форум-фен

 Re: Магията на Фотошоп - Теми за начинаещи
Re: Магията на Фотошоп - Теми за начинаещи
Аз лично досега съм работила само с CS2. И да ти кажа честно не съм имала проблеми с него освен когато се ядосвам, че не мога да направя нещо. Чувам, че има и по нови и добри версии. Но аз съм доволна. 


Schatzе- Администратор

 Re: Магията на Фотошоп - Теми за начинаещи
Re: Магията на Фотошоп - Теми за начинаещи
Теди и аз от скоро съм с версия CS2 и понеже не разбирам коя е по добра,на мен тази ми харесва и започнах да правя чудеса с нея. 
Може би трябва да си направим темичка,кой какво е сътворил със фото шопа.

Може би трябва да си направим темичка,кой какво е сътворил със фото шопа.

деси- Администратор

 Re: Магията на Фотошоп - Теми за начинаещи
Re: Магията на Фотошоп - Теми за начинаещи
А от къде да си го дръпна.Или по-точно как се пише да го търся.

teqnstal- форум-фен

 Re: Магията на Фотошоп - Теми за начинаещи
Re: Магията на Фотошоп - Теми за начинаещи
Теди ето линк към програмата.От тук може да си я дръпнеш,но трябва да имаш регистрация.
[You must be registered and logged in to see this link.] .Дано съм ти помогнала.
[You must be registered and logged in to see this link.] .Дано съм ти помогнала.

деси- Администратор

 Избелване на зъби,с фото шоп.
Избелване на зъби,с фото шоп.
Ето един лесен начин да избелите зъбките.
1. Избирате снимката, която ще обработвате. Аз избрах тази:
[You must be registered and logged in to see this image.]
2. С Lasso Tool (L) и очертавате зъбите.
[You must be registered and logged in to see this image.]
3. Отивате на Image -> Adjustments -> Desaturate.
4. След това Image -> Adjustments -> Curves, натискате по средата на чертата и изтегляте линията към горния ляв ъгъл докато постигнете желана белота на зъбите.
Ето го и финалния резултат:
[You must be registered and logged in to see this image.]
Дано урока ви е бил полезен. Аз лично много се изкефих, като го намерих и пробвах.
1. Избирате снимката, която ще обработвате. Аз избрах тази:
[You must be registered and logged in to see this image.]
2. С Lasso Tool (L) и очертавате зъбите.
[You must be registered and logged in to see this image.]
3. Отивате на Image -> Adjustments -> Desaturate.
4. След това Image -> Adjustments -> Curves, натискате по средата на чертата и изтегляте линията към горния ляв ъгъл докато постигнете желана белота на зъбите.
Ето го и финалния резултат:
[You must be registered and logged in to see this image.]
Дано урока ви е бил полезен. Аз лично много се изкефих, като го намерих и пробвах.

деси- Администратор

 Смяна на цвета на очите.
Смяна на цвета на очите.
1) Взимаме една снимка ,може да е ваша може и да е на някой друг.Аз избрах една от google.com
[You must be registered and logged in to see this image.]
2) След това взимаме Elliptical Marquee Tool (M) и трябва да нанесеме така на окото:
[You must be registered and logged in to see this image.]
3) Следва Layer - New Adjustment Layer - Hue/Saturation и слагаме отметка както е на снимката:
[You must be registered and logged in to see this image.]
4) Правиме отметка на Colorize и си избираме цвят както аз направих:
[You must be registered and logged in to see this image.](цвета е по ваш избор,запомнете настройките за да се получи същото и с другото око.)
Ето го и финала:
[You must be registered and logged in to see this image.]
[You must be registered and logged in to see this image.]
2) След това взимаме Elliptical Marquee Tool (M) и трябва да нанесеме така на окото:
[You must be registered and logged in to see this image.]
3) Следва Layer - New Adjustment Layer - Hue/Saturation и слагаме отметка както е на снимката:
[You must be registered and logged in to see this image.]
4) Правиме отметка на Colorize и си избираме цвят както аз направих:
[You must be registered and logged in to see this image.](цвета е по ваш избор,запомнете настройките за да се получи същото и с другото око.)
Ето го и финала:
[You must be registered and logged in to see this image.]

деси- Администратор

 Дъжд.
Дъжд.
Лесен начин да си направим дъжд:
Отваряте желанато изображение на което искате да добъвите дъжд, аз използвах това.
[You must be registered and logged in to see this image.]
След което правите нов layer и го запълвате с черно. Отивате на Filter [You must be registered and logged in to see this image.] Noise [You must be registered and logged in to see this image.] Add Noise и въвеждате следните настройки.
[You must be registered and logged in to see this image.]
Трябва да сте получили нещо такова.
[You must be registered and logged in to see this image.]
Отивате на Filter [You must be registered and logged in to see this image.] Blur [You must be registered and logged in to see this image.] Motion Blur и въвеждате следните настройки.
[You must be registered and logged in to see this image.]
Получава се това.
[You must be registered and logged in to see this image.]
Задавате Blending mode на screen.
[You must be registered and logged in to see this image.]
Отидете на Image [You must be registered and logged in to see this image.] Adjustments [You must be registered and logged in to see this image.] Levels (Ctr+L) и задавоте следните настройки.
[You must be registered and logged in to see this image.]
Това се получава дотук.
[You must be registered and logged in to see this image.]
Понеже в горния и долния край дъжда не изглежда добре, просто разтеглете layer-a нагоре и нодолу, малки извън изображението. Пожелание може да си поиграете и с Opacity, ако дъжда ви се вижда твърде пресилен. Аз го бях задал на 75%. Крайният резултат е това.
[You must be registered and logged in to see this image.]
Как да разтеглите слоя Layer?
избери слоя с дъжда Ctrl+T , ще се покаже рамка от средните точки разтягаш рамката в посока нагоре и после в посока надолу:
[You must be registered and logged in to see this image.]
УСПЕХ!
Отваряте желанато изображение на което искате да добъвите дъжд, аз използвах това.
[You must be registered and logged in to see this image.]
След което правите нов layer и го запълвате с черно. Отивате на Filter [You must be registered and logged in to see this image.] Noise [You must be registered and logged in to see this image.] Add Noise и въвеждате следните настройки.
[You must be registered and logged in to see this image.]
Трябва да сте получили нещо такова.
[You must be registered and logged in to see this image.]
Отивате на Filter [You must be registered and logged in to see this image.] Blur [You must be registered and logged in to see this image.] Motion Blur и въвеждате следните настройки.
[You must be registered and logged in to see this image.]
Получава се това.
[You must be registered and logged in to see this image.]
Задавате Blending mode на screen.
[You must be registered and logged in to see this image.]
Отидете на Image [You must be registered and logged in to see this image.] Adjustments [You must be registered and logged in to see this image.] Levels (Ctr+L) и задавоте следните настройки.
[You must be registered and logged in to see this image.]
Това се получава дотук.
[You must be registered and logged in to see this image.]
Понеже в горния и долния край дъжда не изглежда добре, просто разтеглете layer-a нагоре и нодолу, малки извън изображението. Пожелание може да си поиграете и с Opacity, ако дъжда ви се вижда твърде пресилен. Аз го бях задал на 75%. Крайният резултат е това.
[You must be registered and logged in to see this image.]
Как да разтеглите слоя Layer?
избери слоя с дъжда Ctrl+T , ще се покаже рамка от средните точки разтягаш рамката в посока нагоре и после в посока надолу:
[You must be registered and logged in to see this image.]
УСПЕХ!


деси- Администратор

 Re: Магията на Фотошоп - Теми за начинаещи
Re: Магията на Фотошоп - Теми за начинаещи
Ей май само аз съм страстно зарибена по тоя Фото шоп 


деси- Администратор

 Re: Магията на Фотошоп - Теми за начинаещи
Re: Магията на Фотошоп - Теми за начинаещи
Ааааааааааа. Не е верно че си само ти. И аз съм ужасно зарибена само дето не ми остава време много. 


Schatzе- Администратор

 Отражение на обект.
Отражение на обект.
1. Отваряте си готов рендер или някаква картинка. (Ако искате да направите отражение на обект от снимка, ще трябва да маркирате обекта и да го копирате на отделен от фона слой. Това копие ще използвате за отражението.)
2. Отваряте нов документ с размери по желание и бял цвят за фон (може да използвате и готова картинка за фон).
3. Маркирате (Ctrl+A), копирате (Ctrl+C) и пействате (Ctrl+V) рендера върху фоновото ви изображение. С Ctrl+Т преоразмерявате и завъртате рендера, ако е необходимо.
4. Копирате слоя с рендера. Обръщате копието надолу с главата, като натиснете Ctrl+Т и кликвате върху обекта с десен бутон на мишката. От появилото се меню избирате Flip Vertical. Със стрелка надолу от клавиатурата и натиснат Shift сваляте копието до долния край на обекта. Преместете слоя с копието под слоя с оригиналния рендер (обект).
[You must be registered and logged in to see this image.]
5. Направете нов слой под двата слоя с рендерите - ще правите пода. С Rectangular Marquee Tool направете правоъгълна селекция отдолу нагоре, като обхващате до около средата на оригиналния рендер и запълвате с цвят по избор.
6. Отново правите нов слой под слоя от точка 5. Запълвате го с по-светъл цвят от този на предишния слой. Ако искате да си остане бяло над пода, може да пропуснете тази стъпка от урока.
[You must be registered and logged in to see this image.]
7. Намалявате Opacity на слоя с копието на рендера на 35-40%. Преценете как изглежда по-реалистично.
8. Правите маска на слоя с копирания рендер, като цъкнете с ляв бутон на мишката върху бутончето за маска долу в панела със слоевете.
[You must be registered and logged in to see this image.]
9. С инструмента Gradient Tool и тези настройки на инструмента
[You must be registered and logged in to see this image.](съжелявам за лошата картинка)
върху слоя с маската (и активна маска) правите черта, която започва от долния край на отражението на обекта (картинката) до мястото, където се събират отражението и отразения обект. По този начин правите избледняването към отдалечения край на отражението.
10. Добавяте рамка, текст и всичко, от което се нуждае творбата ви, за да добие завършен вид.
Ето резултата:
[You must be registered and logged in to see this image.]
2. Отваряте нов документ с размери по желание и бял цвят за фон (може да използвате и готова картинка за фон).
3. Маркирате (Ctrl+A), копирате (Ctrl+C) и пействате (Ctrl+V) рендера върху фоновото ви изображение. С Ctrl+Т преоразмерявате и завъртате рендера, ако е необходимо.
4. Копирате слоя с рендера. Обръщате копието надолу с главата, като натиснете Ctrl+Т и кликвате върху обекта с десен бутон на мишката. От появилото се меню избирате Flip Vertical. Със стрелка надолу от клавиатурата и натиснат Shift сваляте копието до долния край на обекта. Преместете слоя с копието под слоя с оригиналния рендер (обект).
[You must be registered and logged in to see this image.]
5. Направете нов слой под двата слоя с рендерите - ще правите пода. С Rectangular Marquee Tool направете правоъгълна селекция отдолу нагоре, като обхващате до около средата на оригиналния рендер и запълвате с цвят по избор.
6. Отново правите нов слой под слоя от точка 5. Запълвате го с по-светъл цвят от този на предишния слой. Ако искате да си остане бяло над пода, може да пропуснете тази стъпка от урока.
[You must be registered and logged in to see this image.]
7. Намалявате Opacity на слоя с копието на рендера на 35-40%. Преценете как изглежда по-реалистично.
8. Правите маска на слоя с копирания рендер, като цъкнете с ляв бутон на мишката върху бутончето за маска долу в панела със слоевете.
[You must be registered and logged in to see this image.]
9. С инструмента Gradient Tool и тези настройки на инструмента
[You must be registered and logged in to see this image.](съжелявам за лошата картинка)
върху слоя с маската (и активна маска) правите черта, която започва от долния край на отражението на обекта (картинката) до мястото, където се събират отражението и отразения обект. По този начин правите избледняването към отдалечения край на отражението.
10. Добавяте рамка, текст и всичко, от което се нуждае творбата ви, за да добие завършен вид.
Ето резултата:
[You must be registered and logged in to see this image.]

деси- Администратор

 Подскачаща снимка - стъпка по стъпка
Подскачаща снимка - стъпка по стъпка
Тази ефектна снимка, която предлагам, ми се стори страшно трудна, като изпълнение. Всъщност, единственото което ми трябваше е по-голяма доза търпение /като за начинаеща/. Но се справих сравнително бързо. И ви казвам, че не е толкова трудно.
[You must be registered and logged in to see this link.]
За да направите този ефект, са необходими 16 слоя, всеки от които се прави поотделно и панела със слоеве преди сглобяването ще изглежда ето така:
[You must be registered and logged in to see this link.]
Дублирането на слоевете става като натиснете стрелкичката на прозореца `Layers` след което натискаме `Duplicate layer` Толкова пъти колкото слоя искаме да направим. В случая 16 слоя.
[You must be registered and logged in to see this link.]
За да не се отказвате предварително ви предлагам да си изтеглите готовата Команда (Action).
С нея всичко става лесно и бързо
Изтеглете я от тук - [You must be registered and logged in to see this link.] ( 4.24k )
Разархивирайте файла, копирайте го,отворете папката Adobe - на следващата картинка е показано как изглежда и в коя папка трябва да го поставите [You must be registered and logged in to see this link.]
След като сте го поставили в папката, рестартирайте PhotoShop, ако е бил отворен през това време, за да се появи новата команда в менюто на панела Actions.
После отворете новата команда: BB Animated:
[You must be registered and logged in to see this link.]
Отворете снимка - за предпочитане е да използвате снимка с по-малки размери, защото в процеса към нея ще бъде добавен и фон. Снимката която използвах аз е 250х180.
Изберете акцията по начина указан на следващата картинка и натиснете бутона със стрелката:[url=http://][You must be registered and logged in to see this image.][/url]
Процесът ще се стартира автоматично. Когато спре в един момент ще се появи табелка и тогава трябва да натиснете STOP:[You must be registered and logged in to see this link.]
Най-долният слой (Canvas), който се вижда в прозореца на `Layers` е фактическият цвят, който е заложен в командата и съответно ще бъде цвета на фона. Сега можете да го смените с цвят по ваш избор. Изберете слоя Canvas, изберете друг цвят от палитрата и залейте с него слоя (Alt+Delete). После отново натискате бутона със стрелката на появилата се табелка този път натискате Continue и командата ще продължи нататък докато се появи табелка с надпис STOP. Това е знак че всички слоеве, които ни трябват за анмимацията са готови. Остава само да ги сглобим:
Отваряте панела Animation (PS CS2):
[You must be registered and logged in to see this link.] Той се намира в менюто горе - Window/Animation
Изключвате всички слоеве (махате очичките пред тях) и оставяте включен само първия слой (най-долния) - аналогично той си е в първата рамка.[You must be registered and logged in to see this link.] Правите нова рамка, в нея изключвате първия слой и включвате втория, в селдващата нова рамка изключвате втория слой и включвате третия и така по този ред, докато включите и последния слой.
А това се прави ето така. От прозореца на `Animation` натискате стрелката горе в дасно и ви се отваря ето този прозорец:
[You must be registered and logged in to see this link.] Давате `Copy frame` на втория слой. Връщате се на първия. Натискате пак стрелката и давате `Paste frame`
[You must be registered and logged in to see this link.] после отиваме на третия слой - `Copy` и `Paste`. После на четвъртия, петия и така до края.
Накрая трябва да имате 16 рамки и във всяка от тях да има само по 1 слой. Интервал за време не се слага - той си остава на 0 сек. по подразбиране.[You must be registered and logged in to see this link.]
След това трябва да маркирате тук `Forever` [You must be registered and logged in to see this link.] което означава че снимката ще е постоянно подскачаща.
Как да запаметим. Отивате на `File`, след това на `Save for web`, `Ок` и сте готови.
Надявам се да съм ви помогнала и да успеете да се похвалите с вашите постижения
[You must be registered and logged in to see this link.]
За да направите този ефект, са необходими 16 слоя, всеки от които се прави поотделно и панела със слоеве преди сглобяването ще изглежда ето така:
[You must be registered and logged in to see this link.]
Дублирането на слоевете става като натиснете стрелкичката на прозореца `Layers` след което натискаме `Duplicate layer` Толкова пъти колкото слоя искаме да направим. В случая 16 слоя.
[You must be registered and logged in to see this link.]
За да не се отказвате предварително ви предлагам да си изтеглите готовата Команда (Action).
С нея всичко става лесно и бързо
Изтеглете я от тук - [You must be registered and logged in to see this link.] ( 4.24k )
Разархивирайте файла, копирайте го,отворете папката Adobe - на следващата картинка е показано как изглежда и в коя папка трябва да го поставите [You must be registered and logged in to see this link.]
След като сте го поставили в папката, рестартирайте PhotoShop, ако е бил отворен през това време, за да се появи новата команда в менюто на панела Actions.
После отворете новата команда: BB Animated:
[You must be registered and logged in to see this link.]
Отворете снимка - за предпочитане е да използвате снимка с по-малки размери, защото в процеса към нея ще бъде добавен и фон. Снимката която използвах аз е 250х180.
Изберете акцията по начина указан на следващата картинка и натиснете бутона със стрелката:[url=http://][You must be registered and logged in to see this image.][/url]
Процесът ще се стартира автоматично. Когато спре в един момент ще се появи табелка и тогава трябва да натиснете STOP:[You must be registered and logged in to see this link.]
Най-долният слой (Canvas), който се вижда в прозореца на `Layers` е фактическият цвят, който е заложен в командата и съответно ще бъде цвета на фона. Сега можете да го смените с цвят по ваш избор. Изберете слоя Canvas, изберете друг цвят от палитрата и залейте с него слоя (Alt+Delete). После отново натискате бутона със стрелката на появилата се табелка този път натискате Continue и командата ще продължи нататък докато се появи табелка с надпис STOP. Това е знак че всички слоеве, които ни трябват за анмимацията са готови. Остава само да ги сглобим:
Отваряте панела Animation (PS CS2):
[You must be registered and logged in to see this link.] Той се намира в менюто горе - Window/Animation
Изключвате всички слоеве (махате очичките пред тях) и оставяте включен само първия слой (най-долния) - аналогично той си е в първата рамка.[You must be registered and logged in to see this link.] Правите нова рамка, в нея изключвате първия слой и включвате втория, в селдващата нова рамка изключвате втория слой и включвате третия и така по този ред, докато включите и последния слой.
А това се прави ето така. От прозореца на `Animation` натискате стрелката горе в дасно и ви се отваря ето този прозорец:
[You must be registered and logged in to see this link.] Давате `Copy frame` на втория слой. Връщате се на първия. Натискате пак стрелката и давате `Paste frame`
[You must be registered and logged in to see this link.] после отиваме на третия слой - `Copy` и `Paste`. После на четвъртия, петия и така до края.
Накрая трябва да имате 16 рамки и във всяка от тях да има само по 1 слой. Интервал за време не се слага - той си остава на 0 сек. по подразбиране.[You must be registered and logged in to see this link.]
След това трябва да маркирате тук `Forever` [You must be registered and logged in to see this link.] което означава че снимката ще е постоянно подскачаща.
Как да запаметим. Отивате на `File`, след това на `Save for web`, `Ок` и сте готови.
Надявам се да съм ви помогнала и да успеете да се похвалите с вашите постижения


Schatzе- Администратор

 Анимиран ефект с текст
Анимиран ефект с текст
Този анимиран ефект с текст иска доста работа и не става бързо. Урокът не е обяснен, като за начинаещи потребители.
Ето това е резултатът, който ще получиме в края на урока:
[You must be registered and logged in to see this image.]
1. В този урок се работи по отделно с всяка буква от текста, който
искате да ви се изписва. Напишете си текста с желания шрифт и желаните
ефекти на шрифта (релеф, цветове, скосяване и т.н.). Направете видим
само слоя с първата буква.
[You must be registered and logged in to see this image.]
2. Растеризирайте този слой и го дублирайте 10 пъти - трябва да имате 11 слоя общо за буквата. Направете невидими всичките слоеве, с изключение на първия от слоевете с букви.
[You must be registered and logged in to see this image.]
3. С активен слой № 1 приложете Filter -> Distort -> Twirl, както е показано на картинката:
[You must be registered and logged in to see this image.]
4. За останалите от слоевете повторете всичко, каквото правите на слой № 1, но намалявайте стойността със 100 за всеки следващ. Ето така:
Layer 2: 900
Layer 3: 800
Layer 4: 700
Layer 5: 600
Layer 6: 500
Layer 7: 400
Layer 8: 300
Layer 9: 200
Layer 10: 100
Layer 11: буквата без промяна (финален резултат)
5. Сега започваме със следващата буква, само че ще я завъртим наопаки.
Ако сте я написали и скрили, направете слоя й видим. Ако не сте я
написали, направете го сега. Приложете ефектите, които сте използвали
при първата буква, преди да растеризирате слоя й.
[You must be registered and logged in to see this image.]
6. Дублирайте и нейния слой 10 пъти, така че накрая да имате общо 11 слоя с нея. Направете отново невидими всички слоеве, с изключение на първия слой за тази буква.
7. С активен слой № 1 (за тази буква) приложете Filter -> Distort -> Twirl, както е показано на картинката:
[You must be registered and logged in to see this image.]
8. За останалите слоеве с буквата повторете, като намалявате цифрата при всеки следващ:
Layer 2: -900
Layer 3: -800
Layer 4: -700
Layer 5: -600
Layer 6: -500
Layer 7: -400
Layer 8: -300
Layer 9: -200
Layer 10: -100
Layer 11: буквата без промяна (финален резултат)
9. По подобен на показаните две букви начин, направете всички останали
букви от надписа. Редувайте въртенето с положителни и отрицателни
стойности.
10. Прехвърлете се в Image Ready. Отворете си панела за анимация, ако не е отворен.
11. Оставете видим само първия слой на първата буква от надписа - всички останали слоеве с букви направете невидими.
[You must be registered and logged in to see this image.]
12. Дублирайте първия фрейм. Направете невидим първия слой и видим втория.
[You must be registered and logged in to see this image.]
13. Дублирайте втория фрейм, после направете невидим втория слой и видим третия:
[You must be registered and logged in to see this image.]
14. Дублирайте третия фрейм. Направете невидим третия слой и видим четвъртия:
[You must be registered and logged in to see this image.]
15. Мисля, че идеята вече стана ясна. Продължете по същия начин, докато
стигнете до финалния за тази буква слой (който е без усукването).
Оставяйте видими всички финални слоеве за буквите, когато ги отминете и
продължавайте по същия начин за останалите усуквания на следващите
букви. Ето какво имам предвид:
[You must be registered and logged in to see this image.]
16. Сейфайте си документа от File -> Save Optimize as... в .gif формат. И сте готови!
[You must be registered and logged in to see this image.]
Ето това е резултатът, който ще получиме в края на урока:
[You must be registered and logged in to see this image.]
1. В този урок се работи по отделно с всяка буква от текста, който
искате да ви се изписва. Напишете си текста с желания шрифт и желаните
ефекти на шрифта (релеф, цветове, скосяване и т.н.). Направете видим
само слоя с първата буква.
[You must be registered and logged in to see this image.]
2. Растеризирайте този слой и го дублирайте 10 пъти - трябва да имате 11 слоя общо за буквата. Направете невидими всичките слоеве, с изключение на първия от слоевете с букви.
[You must be registered and logged in to see this image.]
3. С активен слой № 1 приложете Filter -> Distort -> Twirl, както е показано на картинката:
[You must be registered and logged in to see this image.]
4. За останалите от слоевете повторете всичко, каквото правите на слой № 1, но намалявайте стойността със 100 за всеки следващ. Ето така:
Layer 2: 900
Layer 3: 800
Layer 4: 700
Layer 5: 600
Layer 6: 500
Layer 7: 400
Layer 8: 300
Layer 9: 200
Layer 10: 100
Layer 11: буквата без промяна (финален резултат)
5. Сега започваме със следващата буква, само че ще я завъртим наопаки.
Ако сте я написали и скрили, направете слоя й видим. Ако не сте я
написали, направете го сега. Приложете ефектите, които сте използвали
при първата буква, преди да растеризирате слоя й.
[You must be registered and logged in to see this image.]
6. Дублирайте и нейния слой 10 пъти, така че накрая да имате общо 11 слоя с нея. Направете отново невидими всички слоеве, с изключение на първия слой за тази буква.
7. С активен слой № 1 (за тази буква) приложете Filter -> Distort -> Twirl, както е показано на картинката:
[You must be registered and logged in to see this image.]
8. За останалите слоеве с буквата повторете, като намалявате цифрата при всеки следващ:
Layer 2: -900
Layer 3: -800
Layer 4: -700
Layer 5: -600
Layer 6: -500
Layer 7: -400
Layer 8: -300
Layer 9: -200
Layer 10: -100
Layer 11: буквата без промяна (финален резултат)
9. По подобен на показаните две букви начин, направете всички останали
букви от надписа. Редувайте въртенето с положителни и отрицателни
стойности.
10. Прехвърлете се в Image Ready. Отворете си панела за анимация, ако не е отворен.
11. Оставете видим само първия слой на първата буква от надписа - всички останали слоеве с букви направете невидими.
[You must be registered and logged in to see this image.]
12. Дублирайте първия фрейм. Направете невидим първия слой и видим втория.
[You must be registered and logged in to see this image.]
13. Дублирайте втория фрейм, после направете невидим втория слой и видим третия:
[You must be registered and logged in to see this image.]
14. Дублирайте третия фрейм. Направете невидим третия слой и видим четвъртия:
[You must be registered and logged in to see this image.]
15. Мисля, че идеята вече стана ясна. Продължете по същия начин, докато
стигнете до финалния за тази буква слой (който е без усукването).
Оставяйте видими всички финални слоеве за буквите, когато ги отминете и
продължавайте по същия начин за останалите усуквания на следващите
букви. Ето какво имам предвид:
[You must be registered and logged in to see this image.]
16. Сейфайте си документа от File -> Save Optimize as... в .gif формат. И сте готови!
[You must be registered and logged in to see this image.]

Дени :)- спечелен за каузата

 От снимка в портрет
От снимка в портрет
От снимка>>>Портрет...
1. Отворете снимката.
Натиснете върху изображението.
[You must be registered and logged in to see this link.]
2. Натиснете Shift+Ctrl+U ( Image –> Adjustment –> Desaturate), за да стане черно бяла снимка.
Натиснете върху изображението.
[You must be registered and logged in to see this link.]
3. Отидете на Filter -> Other -> High Pass и сменете радиуса между 3-6 пиксела. Промяната на радиуса зависи от детайлността и големината на снимката.
[You must be registered and logged in to see this image.]
4. Сега дублирайте layer-а (Ctrl+J). Сменете стила му на Color Dodge.
[You must be registered and logged in to see this image.]
5. Image -> Adjustmet -> Birghtness/Contrast, с която се увеличава контрастността и контурите на изображението.
[You must be registered and logged in to see this image.]
6. До този момент на изображението се виждат драскотини и излишни точки, петна.. За да ги премахнете използвайте Filter ->Blur -> Smart Blur. Поекспериментирайте с настойките, за да получите максимално добър резултат.
[You must be registered and logged in to see this image.]
Натиснете върху изображението.
[You must be registered and logged in to see this link.]
1. Отворете снимката.
Натиснете върху изображението.
[You must be registered and logged in to see this link.]
2. Натиснете Shift+Ctrl+U ( Image –> Adjustment –> Desaturate), за да стане черно бяла снимка.
Натиснете върху изображението.
[You must be registered and logged in to see this link.]
3. Отидете на Filter -> Other -> High Pass и сменете радиуса между 3-6 пиксела. Промяната на радиуса зависи от детайлността и големината на снимката.
[You must be registered and logged in to see this image.]
4. Сега дублирайте layer-а (Ctrl+J). Сменете стила му на Color Dodge.
[You must be registered and logged in to see this image.]
5. Image -> Adjustmet -> Birghtness/Contrast, с която се увеличава контрастността и контурите на изображението.
[You must be registered and logged in to see this image.]
6. До този момент на изображението се виждат драскотини и излишни точки, петна.. За да ги премахнете използвайте Filter ->Blur -> Smart Blur. Поекспериментирайте с настойките, за да получите максимално добър резултат.
[You must be registered and logged in to see this image.]
Натиснете върху изображението.
[You must be registered and logged in to see this link.]

Дени :)- спечелен за каузата

 Лупа Ефект.
Лупа Ефект.
1. Избирате снимката върху която искате да приложите ефекта и я отваряте в Photoshop аз съм избрала тази:
[You must be registered and logged in to see this image.]
2. Правите нов слой и в него с помощта на Elliptical Marquee Tool си правите кръг с големина по ваш избор и с дебелина 3 ÷ 5 pt (пункта) и я оцветявате в сиво.
[You must be registered and logged in to see this image.]
3. Отново с инструмента Elliptical Marquee Tool си направете селекция но по–малка от кръга който направихме в стъпка 2. Не забравяйте да задържате Shift докато провлачвате за да стане селекцията идеална окръжност.
[You must be registered and logged in to see this image.]
4. След като направите селекция ако не е маркиран Layer 0 го маркирайте и натиснете Ctrl+C и след това Ctrl+V и изрезката автоматично се появява в нов слой.След това натиснете Ctrl+T или Edit -> Free Transform и отново с задържане на Shift увеличете пропорционално докато изрезката не стане с диаметър равен на диаметъра на сивия кръг (Layer1).
[You must be registered and logged in to see this image.]
Дотук сте готови с ефекта на Лупата остана само да придадем малко по реалистичен вид:
5. Направете нов слой Layer3 и натиснете Ctrl и щракнете върху иконата на Layer2 след като се селектира уверете се че избрания слой е Layer3, изберете Gradient Tool с оставете цветовете каквито са сив и бял и провлачете през селекцията на Layer3.
[You must be registered and logged in to see this image.]
След което деселектирайте.
6. Изберете Layer1 му прибавете Add Layer Style
[You must be registered and logged in to see this image.]
и изберете следните настройки на:
Drop Shadow[You must be registered and logged in to see this image.]
Inner Shadow[You must be registered and logged in to see this image.]
Bevel and Emboss[You must be registered and logged in to see this image.]
7. Изберете Layer 3 и намалете Opacity на 25%
[You must be registered and logged in to see this image.]
8. Направете нов слой и направете селекция подобна на тази на с помощта на Pen Tool
[You must be registered and logged in to see this image.]
9. Запълнете селекцията с Бял цвят.
[You must be registered and logged in to see this image.]
10. И накрая намалете Opacity на 20% прибавете и Add Layer Style и прибавете ефекта Stain и сте готови.
[You must be registered and logged in to see this image.]
Може да поработите и да експериментирате с ефектите за по-реален изглед.
Ето и резултата:
[You must be registered and logged in to see this image.]
Ето и моя опит:
[You must be registered and logged in to see this link.] натисни в/у снимката да я видите в цял размер.
[You must be registered and logged in to see this image.]
2. Правите нов слой и в него с помощта на Elliptical Marquee Tool си правите кръг с големина по ваш избор и с дебелина 3 ÷ 5 pt (пункта) и я оцветявате в сиво.
[You must be registered and logged in to see this image.]
3. Отново с инструмента Elliptical Marquee Tool си направете селекция но по–малка от кръга който направихме в стъпка 2. Не забравяйте да задържате Shift докато провлачвате за да стане селекцията идеална окръжност.
[You must be registered and logged in to see this image.]
4. След като направите селекция ако не е маркиран Layer 0 го маркирайте и натиснете Ctrl+C и след това Ctrl+V и изрезката автоматично се появява в нов слой.След това натиснете Ctrl+T или Edit -> Free Transform и отново с задържане на Shift увеличете пропорционално докато изрезката не стане с диаметър равен на диаметъра на сивия кръг (Layer1).
[You must be registered and logged in to see this image.]
Дотук сте готови с ефекта на Лупата остана само да придадем малко по реалистичен вид:
5. Направете нов слой Layer3 и натиснете Ctrl и щракнете върху иконата на Layer2 след като се селектира уверете се че избрания слой е Layer3, изберете Gradient Tool с оставете цветовете каквито са сив и бял и провлачете през селекцията на Layer3.
[You must be registered and logged in to see this image.]
След което деселектирайте.
6. Изберете Layer1 му прибавете Add Layer Style
[You must be registered and logged in to see this image.]
и изберете следните настройки на:
Drop Shadow[You must be registered and logged in to see this image.]
Inner Shadow[You must be registered and logged in to see this image.]
Bevel and Emboss[You must be registered and logged in to see this image.]
7. Изберете Layer 3 и намалете Opacity на 25%
[You must be registered and logged in to see this image.]
8. Направете нов слой и направете селекция подобна на тази на с помощта на Pen Tool
[You must be registered and logged in to see this image.]
9. Запълнете селекцията с Бял цвят.
[You must be registered and logged in to see this image.]
10. И накрая намалете Opacity на 20% прибавете и Add Layer Style и прибавете ефекта Stain и сте готови.
[You must be registered and logged in to see this image.]
Може да поработите и да експериментирате с ефектите за по-реален изглед.
Ето и резултата:
[You must be registered and logged in to see this image.]
Ето и моя опит:
[You must be registered and logged in to see this link.] натисни в/у снимката да я видите в цял размер.


деси- Администратор

 Re: Магията на Фотошоп - Теми за начинаещи
Re: Магията на Фотошоп - Теми за начинаещи
[You must be registered and logged in to see this link.]
този опит го направих от ето тук: [You must be registered and logged in to see this link.]
този опит го направих от ето тук: [You must be registered and logged in to see this link.]

Lindzi- SPAMMER
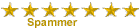
 Re: Магията на Фотошоп - Теми за начинаещи
Re: Магията на Фотошоп - Теми за начинаещи
[You must be registered and logged in to see this link.]
Ей от този страничка, немога и немога да направя този слой черен. Как да стане? Иначе го правя, но немога да го оцветя и после нататък обясненията стават много забързани, ако някой знае как да разделя снимката, ще съм му много благодарна!
Благодаря!
Ей от този страничка, немога и немога да направя този слой черен. Как да стане? Иначе го правя, но немога да го оцветя и после нататък обясненията стават много забързани, ако някой знае как да разделя снимката, ще съм му много благодарна!
Благодаря!

Lindzi- SPAMMER
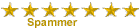
 Re: Магията на Фотошоп - Теми за начинаещи
Re: Магията на Фотошоп - Теми за начинаещи
Marquee Tool - използва се за селекция на области. С
него може да се селектира елипса /кръг/, правоъгълник /квадрат/, колона
от 1 пиксел и ред от 1 пиксел.
Как да направя кръг с този инструмент?
него може да се селектира елипса /кръг/, правоъгълник /квадрат/, колона
от 1 пиксел и ред от 1 пиксел.
Как да направя кръг с този инструмент?

Lindzi- SPAMMER
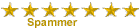
 Re: Магията на Фотошоп - Теми за начинаещи
Re: Магията на Фотошоп - Теми за начинаещи
beni_vasi, не съм сигурна дали така ще стане, но пробвай.
Най-долният слой (Layer1), който се вижда на картинката е фактическият цвят, който е заложен в командата. Пробвай да го смениш с (Alt+Delete), като преди това си задала този кафяв цвят в лентата с инструментите. Ако стане пиши.
По повод Marquee Tool - аз не го открих този инструмент. Би ли ми показала точно кой е? Иначе със Custom Shape Tool /U/ можеш да направиш различни фигури, и по желание да ги запазиш и оцветиш илби да ги изрежеш.
Най-долният слой (Layer1), който се вижда на картинката е фактическият цвят, който е заложен в командата. Пробвай да го смениш с (Alt+Delete), като преди това си задала този кафяв цвят в лентата с инструментите. Ако стане пиши.
По повод Marquee Tool - аз не го открих този инструмент. Би ли ми показала точно кой е? Иначе със Custom Shape Tool /U/ можеш да направиш различни фигури, и по желание да ги запазиш и оцветиш илби да ги изрежеш.

Schatzе- Администратор

 Re: Магията на Фотошоп - Теми за начинаещи
Re: Магията на Фотошоп - Теми за начинаещи
Marquee Tool - излезе, че е квадратчето с прекъснатата линия (втората картинка, в ляво на екрана, под стрелката). Но името отпред е по различно. Незнам, това го видях в някакъв урок, но забравих кой.
А сега ще пробвам и ще пиша ако имам проблем с другите насоки. Мерси.
А знаеш ли някаква програма, където може да се промени косата на човек, да се изгладят бръчки например и да се сменят очите?
А сега ще пробвам и ще пиша ако имам проблем с другите насоки. Мерси.
А знаеш ли някаква програма, където може да се промени косата на човек, да се изгладят бръчки например и да се сменят очите?

Lindzi- SPAMMER
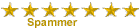
 Re: Магията на Фотошоп - Теми за начинаещи
Re: Магията на Фотошоп - Теми за начинаещи
Мила ето [You must be registered and logged in to see this link.] за фото шоп,има много уроци за гладка кожа,за промяна на цвета на косата и др.Дано ти е от полза.

деси- Администратор

 Re: Магията на Фотошоп - Теми за начинаещи
Re: Магията на Фотошоп - Теми за начинаещи
Направих една картичка във Фотошоп, но немога да напиша с "Т" текста - има ли друг начин?
Ето вижте какво се получи: [You must be registered and logged in to see this link.]
Ето вижте какво се получи: [You must be registered and logged in to see this link.]

Lindzi- SPAMMER
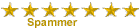
Страница 1 от 3 • 1, 2, 3 
Страница 1 от 3
Права за този форум:
Не Можете да отговаряте на темите|
|
|

 by
by 

