Магията на Фотошоп - Теми за начинаещи
+5
Lindzi
Дени :)
деси
teqnstal
Schatzе
9 posters
Страница 2 от 3
Страница 2 от 3 •  1, 2, 3
1, 2, 3 
 Re: Магията на Фотошоп - Теми за начинаещи
Re: Магията на Фотошоп - Теми за начинаещи
Браво beni_vasi. Страхотна е.
По повод надписа ти, ако не става с `Т` можеш да пробваш `Paint`, но там обикновено стават размазани буквите след запаметяването. Но има и нещо друго - ако се опитваш да пишеш и цветовата ти гама е със същия цвят, какъвто ти е фона е нормално - не да не се пише, а просто да не се вижда. Смени цвета първо да е различен от този, който е на фона и пробвай. И пиши да кажеш какво е станало.
И пиши да кажеш какво е станало.
По повод надписа ти, ако не става с `Т` можеш да пробваш `Paint`, но там обикновено стават размазани буквите след запаметяването. Но има и нещо друго - ако се опитваш да пишеш и цветовата ти гама е със същия цвят, какъвто ти е фона е нормално - не да не се пише, а просто да не се вижда. Смени цвета първо да е различен от този, който е на фона и пробвай.
 И пиши да кажеш какво е станало.
И пиши да кажеш какво е станало.
Schatzе- Администратор

 Re: Магията на Фотошоп - Теми за начинаещи
Re: Магията на Фотошоп - Теми за начинаещи
Ок, на тази картичка не успях, но ето какво се получи, е пак не е много добре, но все пак е нещо:
[You must be registered and logged in to see this image.]
[You must be registered and logged in to see this image.]

Lindzi- SPAMMER
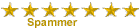
 Re: Магията на Фотошоп - Теми за начинаещи
Re: Магията на Фотошоп - Теми за начинаещи
Еййййй,Бебо,супер сте!beni_vasi написа:Ок, на тази картичка не успях, но ето какво се получи, е пак не е много добре, но все пак е нещо:
[You must be registered and logged in to see this image.]
Ще ме заребите и мен с този фотошоп




vilijov- спечелен за каузата

 Анимиран снеговалеж
Анимиран снеговалеж
Отворете подходяща картинка:
[You must be registered and logged in to see this image.]
Вземете инструмента Brush tool и натиснете клавиша F5, за да направите настройките на четката. Ще видите точно как на следващите 3 картинки:
[You must be registered and logged in to see this image.]
Създайте нов слой и с бял цвят нарисувайте произволно "снежинките", подобно на следващата картинка:
[You must be registered and logged in to see this image.]
Дублирайте слоя (Ctrl+J) и го изтеглете нагоре, така че основата му да се изравни с горния ръб на основния слой (Ctrl+T). Слейте двата слоя със снега.
[You must be registered and logged in to see this image.]
Отворете панела за анимиране (PS CS2) или направете преход към ImageReady:
[You must be registered and logged in to see this image.]
Там вече се намира първия фрейм. Направете нов и с инструмента Move Tool (V) изтеглете надолу слоя със снега така, че горния му ръб да се изравни с горния ръб на изображението:
[You must be registered and logged in to see this image.]
Изберете и двата фрейма (клик на първия, задържате Shift и клик на втория) и после натиснете бутона Tweens animation frames
[You must be registered and logged in to see this image.]
Направете настройките, както са на следващата картинка:
[You must be registered and logged in to see this image.]
Tween ще създаде автоматично всички кадри в тяхната последователност:
[You must be registered and logged in to see this image.]
Изтрийте последния кадър, изберете всички кадри и задайте интервал от време 0.1 сек. (ако искате по-бавен "снеговалеж" 0.2 сек)
[You must be registered and logged in to see this image.]
Готово:
[You must be registered and logged in to see this image.]
Успех на всички,моя резултат скоро ще го видите.
[You must be registered and logged in to see this image.]
Вземете инструмента Brush tool и натиснете клавиша F5, за да направите настройките на четката. Ще видите точно как на следващите 3 картинки:
[You must be registered and logged in to see this image.]
Създайте нов слой и с бял цвят нарисувайте произволно "снежинките", подобно на следващата картинка:
[You must be registered and logged in to see this image.]
Дублирайте слоя (Ctrl+J) и го изтеглете нагоре, така че основата му да се изравни с горния ръб на основния слой (Ctrl+T). Слейте двата слоя със снега.
[You must be registered and logged in to see this image.]
Отворете панела за анимиране (PS CS2) или направете преход към ImageReady:
[You must be registered and logged in to see this image.]
Там вече се намира първия фрейм. Направете нов и с инструмента Move Tool (V) изтеглете надолу слоя със снега така, че горния му ръб да се изравни с горния ръб на изображението:
[You must be registered and logged in to see this image.]
Изберете и двата фрейма (клик на първия, задържате Shift и клик на втория) и после натиснете бутона Tweens animation frames
[You must be registered and logged in to see this image.]
Направете настройките, както са на следващата картинка:
[You must be registered and logged in to see this image.]
Tween ще създаде автоматично всички кадри в тяхната последователност:
[You must be registered and logged in to see this image.]
Изтрийте последния кадър, изберете всички кадри и задайте интервал от време 0.1 сек. (ако искате по-бавен "снеговалеж" 0.2 сек)
[You must be registered and logged in to see this image.]
Готово:
[You must be registered and logged in to see this image.]
Успех на всички,моя резултат скоро ще го видите.

деси- Администратор

 Re: Магията на Фотошоп - Теми за начинаещи
Re: Магията на Фотошоп - Теми за начинаещи
Миличка, ти това направи ли го със снежинките? Аз не успях. Защо така не ми стана не знам. Би ри споделила как точно павиш новия слой
Благодаря предварително.Дублирайте слоя (Ctrl+J) и го изтеглете нагоре, така че основата му да
се изравни с горния ръб на основния слой (Ctrl+T). Слейте двата слоя
със снега.

Schatzе- Администратор

 Re: Магията на Фотошоп - Теми за начинаещи
Re: Магията на Фотошоп - Теми за начинаещи
И при мен се получи нещо средно, но как да слея слоевете и как се правеше да е чисто бял? 


Lindzi- SPAMMER
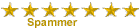
 Не мога да дам определение за урока...
Не мога да дам определение за урока...
Не мога да дам определение за урока за това пък ще покажа нагледно началната снимка и крайния резултат
[You must be registered and logged in to see this image.]
1) Отворете си снимката,върху която ще работите
2) Следва да изрежете обекта. Можете да използване най лесния за вас метод но тук е направено с Magnetic Lasso tool вие решете
[You must be registered and logged in to see this image.]
Когато сте готови отидете на Layer-->New-->Layer via Copy (горното меню)
това ще копира само изрязания от вас обект на нов слой.Ако има нужда коригирайте контура
3) Копирайте слоя с обекта(за улеснение именувайте слоевете)
[You must be registered and logged in to see this image.]
!!! Подреждайте слоевете така че този с обекта винаги да е най-отгоре
4)Приложете Color overlay с бял цвят от Blending options на слоя с копирания обект
[You must be registered and logged in to see this image.]
5) Преместете белия обект надясно(или на където трябва да се получи ефекта) за да изглежда така
[You must be registered and logged in to see this image.]
6) Ще трябват няколко такива слоя за това използвайте същата процедура но на всеки следващ слой намалявайте Opacity
[You must be registered and logged in to see this image.]
За конкретната смимка са подходящи 4 ''следи'' вия преценете на вас колко ще ви трябват=)
[You must be registered and logged in to see this image.]
ако имате въпроси питайте защото мисля че е малко трудно обяснен но лесен иначе дано съм била полезна
[You must be registered and logged in to see this image.]
1) Отворете си снимката,върху която ще работите
2) Следва да изрежете обекта. Можете да използване най лесния за вас метод но тук е направено с Magnetic Lasso tool вие решете
[You must be registered and logged in to see this image.]
Когато сте готови отидете на Layer-->New-->Layer via Copy (горното меню)
това ще копира само изрязания от вас обект на нов слой.Ако има нужда коригирайте контура
3) Копирайте слоя с обекта(за улеснение именувайте слоевете)
[You must be registered and logged in to see this image.]
!!! Подреждайте слоевете така че този с обекта винаги да е най-отгоре
4)Приложете Color overlay с бял цвят от Blending options на слоя с копирания обект
[You must be registered and logged in to see this image.]
5) Преместете белия обект надясно(или на където трябва да се получи ефекта) за да изглежда така
[You must be registered and logged in to see this image.]
6) Ще трябват няколко такива слоя за това използвайте същата процедура но на всеки следващ слой намалявайте Opacity
[You must be registered and logged in to see this image.]
За конкретната смимка са подходящи 4 ''следи'' вия преценете на вас колко ще ви трябват=)
[You must be registered and logged in to see this image.]
ако имате въпроси питайте защото мисля че е малко трудно обяснен но лесен иначе дано съм била полезна

Дени :)- спечелен за каузата

 СНимка=>картинка
СНимка=>картинка
СНимка=>картинка
Започваме с отварянето на нов документ с размери по желание.
След това си избираме снимка на лице. Ето моят избор:
[You must be registered and logged in to see this image.]
Избираме инструмента Pen Tool (P) със следните настройки:
[You must be registered and logged in to see this image.]
и започваме да очертаваме лицето по контурите, а с Convert Point Tool омекотяваме линиите
[You must be registered and logged in to see this image.]
След като приключим, кликваме с десен бутон и избираме Make Selection
[You must be registered and logged in to see this image.]
По този начин ще селектираме очертаната област, за да я преместим на отделен слой (Ctrl + J).
Ще го кръстим Layer-3
Преминаваме към следващата стъпка.
С Eraser Тool (Е) изрязваме устните и очите, ако има нужда за постигане на по-силен ефект.
[You must be registered and logged in to see this image.]
Създаваме нов слой, който ще оцветим с бял цвят.
Но преди това заставаме върху слоя Layer-3 и го селектираме (Ctrl + ляв клик на мишката)
[You must be registered and logged in to see this image.]
След това маркираме новосъздадения слой и го запълваме.
[You must be registered and logged in to see this image.]
Дойде ред и на документа, който създадохме в началото. Ще го запълним с
произволен цвят, в този случай зелен. Преместваме лицето в него и
трансформираме по избор.
[You must be registered and logged in to see this image.]
Сега с помощта на Pen Tool ще добавим коса на лицето.
[You must be registered and logged in to see this image.]
Ето и какво се поличава:
[You must be registered and logged in to see this image.]
С помощта на четки под формата на цветя или по ваш вкус ще "оживим" картината
[You must be registered and logged in to see this image.]
И така крайният резултат зависи изцяло от вашето въображение и фантазия
[You must be registered and logged in to see this image.]
Започваме с отварянето на нов документ с размери по желание.
След това си избираме снимка на лице. Ето моят избор:
[You must be registered and logged in to see this image.]
Избираме инструмента Pen Tool (P) със следните настройки:
[You must be registered and logged in to see this image.]
и започваме да очертаваме лицето по контурите, а с Convert Point Tool омекотяваме линиите
[You must be registered and logged in to see this image.]
След като приключим, кликваме с десен бутон и избираме Make Selection
[You must be registered and logged in to see this image.]
По този начин ще селектираме очертаната област, за да я преместим на отделен слой (Ctrl + J).
Ще го кръстим Layer-3
Преминаваме към следващата стъпка.
С Eraser Тool (Е) изрязваме устните и очите, ако има нужда за постигане на по-силен ефект.
[You must be registered and logged in to see this image.]
Създаваме нов слой, който ще оцветим с бял цвят.
Но преди това заставаме върху слоя Layer-3 и го селектираме (Ctrl + ляв клик на мишката)
[You must be registered and logged in to see this image.]
След това маркираме новосъздадения слой и го запълваме.
[You must be registered and logged in to see this image.]
Дойде ред и на документа, който създадохме в началото. Ще го запълним с
произволен цвят, в този случай зелен. Преместваме лицето в него и
трансформираме по избор.
[You must be registered and logged in to see this image.]
Сега с помощта на Pen Tool ще добавим коса на лицето.
[You must be registered and logged in to see this image.]
Ето и какво се поличава:
[You must be registered and logged in to see this image.]
С помощта на четки под формата на цветя или по ваш вкус ще "оживим" картината
[You must be registered and logged in to see this image.]
И така крайният резултат зависи изцяло от вашето въображение и фантазия
[You must be registered and logged in to see this image.]

Дени :)- спечелен за каузата

 гръндж ефект към снимка
гръндж ефект към снимка
В този урок ще си направиме гръндж ефект към снимка [You must be registered and logged in to see this image.]
1. Отваряме си снимка
[You must be registered and logged in to see this image.]
2. Дубликираме layer-a Layer - Dublicate Layer
[You must be registered and logged in to see this image.]
3. Filter - Sketch - Conte Crayon със следните настройки
[You must be registered and logged in to see this image.]
4. Сменяме blending mode-a на luminosity
[You must be registered and logged in to see this image.]
5. Правим нов layer
[You must be registered and logged in to see this image.]
Сега го запълваме с черен цвят като използваме paint bucket tool и натискаме Ctrl+I, за да "инвертираме" цветовете.
6. Filter - Noise - Add Noise със следните настройки
[You must be registered and logged in to see this image.]
7. И накрая сменяме blending mode-a на saturation.
[You must be registered and logged in to see this image.]
1. Отваряме си снимка
[You must be registered and logged in to see this image.]
2. Дубликираме layer-a Layer - Dublicate Layer
[You must be registered and logged in to see this image.]
3. Filter - Sketch - Conte Crayon със следните настройки
[You must be registered and logged in to see this image.]
4. Сменяме blending mode-a на luminosity
[You must be registered and logged in to see this image.]
5. Правим нов layer
[You must be registered and logged in to see this image.]
Сега го запълваме с черен цвят като използваме paint bucket tool и натискаме Ctrl+I, за да "инвертираме" цветовете.
6. Filter - Noise - Add Noise със следните настройки
[You must be registered and logged in to see this image.]
7. И накрая сменяме blending mode-a на saturation.
[You must be registered and logged in to see this image.]

Дени :)- спечелен за каузата

 Как да изрежем трудна за изрязване фигура и да сменим фона на снимката.
Как да изрежем трудна за изрязване фигура и да сменим фона на снимката.
С този урок ще се научим как да изрежем трудна за изрязване фигура и да сменим фона на снимката.
[You must be registered and logged in to see this image.]
1. Отворете си снимката.
[You must be registered and logged in to see this image.]
2. Посредством Lasso Tool направете селекция около обекта.
[You must be registered and logged in to see this image.]
3. Натиснете бутончето за маска на слоя
[You must be registered and logged in to see this image.]
Получава се нещо такова:
[You must be registered and logged in to see this image.]
Ако погледнете палитрата на слоевете (Layers Palette) ще видите, че е приложена маската на слоя.
[You must be registered and logged in to see this image.]
3. Отворете си Channels Palette. Прегледайте всеки канал по отделно и изберете този с най- ярък контраст между обекта и фона.
[You must be registered and logged in to see this image.]
За тази снимка най подходящ е Red канала, както може да видите:
[You must be registered and logged in to see this image.]
4. Изтеглете с мишката Red канала до бутончето за създаване на нов слой. Така ще дубликирате Red канала и ще създадете нов отделен канал.
[You must be registered and logged in to see this image.]
5. Отворете падащото меню на Channels Palette и изберете Channel Options
[You must be registered and logged in to see this image.]
Отваря се диалогов прозорец
[You must be registered and logged in to see this image.]
Именувайте канала Selection. След това кликнете на "Selected Areas"
Това означава, че бялото е областта на селекцията, а черното не е.
Дайте ОК и ще получите това:
[You must be registered and logged in to see this image.]
6.От менютата изберете Image > Adjustments > Levels
Мърдайте триъгълничетата на плъзгачите докато получите възможно най-
висок конраст. Внимавайте само за външния контур на фигурата.
Той трябва да е възможно най контрастен:
[You must be registered and logged in to see this image.]
7. Вземете четка с бяло и оцветете с нея всички черни области вътре във фигурата. Това ще направи селекцията прецизна.
Ако имате нужда да изтриете нещо вземете четка с черен цвят.
След като оцветите плътно фигурата с бяло ще получите нещо такова:
[You must be registered and logged in to see this image.]
Виждате, че някои места от селекцията ни не са с плътен бял контур. За
да ги оправим е необходимо да се върнем в channels palette и да
направим видим red канала
[You must be registered and logged in to see this image.]
Както виждате снимката стана червена:
[You must be registered and logged in to see this image.]
Червеното показва черната област в "Selection" канала. Това означава, че всичко, което е червено не влиза в селекцията.
Сега вече ясно се виждат местата, които подлежат на корекция:
[You must be registered and logged in to see this image.]
8.Вземете бяла четка и оцветете с нея необходимите места. Трябва да се получи „чист контур” на фигурата.
[You must be registered and logged in to see this image.]
Запомнете: Всичко, което искате да остане в селекцията оцветете с бяло:
[You must be registered and logged in to see this image.]
9. Връщаме се в channels palette и кликваме на RGB канала
[You must be registered and logged in to see this image.]
Сега ще поставим "Selection" канала в снимката и ще отделим background-а от фигурата.
За да направим това натискаме Ctrl + клик на "Selection"канала:
[You must be registered and logged in to see this image.]
Виждате как фигурата от снимката се маркира
[You must be registered and logged in to see this image.]
Тук ще фиксираме маска на слоя, за да използваме тази точна селекция. Направете това чрез клик на бутончето за маска на слоя в
layers palette
[You must be registered and logged in to see this image.]
10.Кликнете на слоя с маската
[You must be registered and logged in to see this image.]
и изберете от менютата Edit > Fill
Поставете следните параметри:
[You must be registered and logged in to see this image.]
Ето какво се получава след маската на слоя:
[You must be registered and logged in to see this image.]
11.Сега ще поизгладим острите ръбове на фигурата като използваме слаб
blur на маската на леъра. За целта кликнете на малката иконка между
леъра и маската в layers palette
[You must be registered and logged in to see this image.]
После изберете от менюто Filter > Blur > Gaussian Blur
[You must be registered and logged in to see this image.]
Поставете следните параметри:
[You must be registered and logged in to see this image.]
В конкретния случай искаме само да поразмажем контура на фигурата. За това стойността на радиуса е малка.
Натиснете ОК и вече имате перфектно изрязана фигура
[You must be registered and logged in to see this image.]
Вече може да я поставите на какъвто си искате фон, да и добавите сянка, ефекти и т.н.
Това е! Ето крайния резултат:
[You must be registered and logged in to see this image.]
[You must be registered and logged in to see this image.]
1. Отворете си снимката.
[You must be registered and logged in to see this image.]
2. Посредством Lasso Tool направете селекция около обекта.
[You must be registered and logged in to see this image.]
3. Натиснете бутончето за маска на слоя
[You must be registered and logged in to see this image.]
Получава се нещо такова:
[You must be registered and logged in to see this image.]
Ако погледнете палитрата на слоевете (Layers Palette) ще видите, че е приложена маската на слоя.
[You must be registered and logged in to see this image.]
3. Отворете си Channels Palette. Прегледайте всеки канал по отделно и изберете този с най- ярък контраст между обекта и фона.
[You must be registered and logged in to see this image.]
За тази снимка най подходящ е Red канала, както може да видите:
[You must be registered and logged in to see this image.]
4. Изтеглете с мишката Red канала до бутончето за създаване на нов слой. Така ще дубликирате Red канала и ще създадете нов отделен канал.
[You must be registered and logged in to see this image.]
5. Отворете падащото меню на Channels Palette и изберете Channel Options
[You must be registered and logged in to see this image.]
Отваря се диалогов прозорец
[You must be registered and logged in to see this image.]
Именувайте канала Selection. След това кликнете на "Selected Areas"
Това означава, че бялото е областта на селекцията, а черното не е.
Дайте ОК и ще получите това:
[You must be registered and logged in to see this image.]
6.От менютата изберете Image > Adjustments > Levels
Мърдайте триъгълничетата на плъзгачите докато получите възможно най-
висок конраст. Внимавайте само за външния контур на фигурата.
Той трябва да е възможно най контрастен:
[You must be registered and logged in to see this image.]
7. Вземете четка с бяло и оцветете с нея всички черни области вътре във фигурата. Това ще направи селекцията прецизна.
Ако имате нужда да изтриете нещо вземете четка с черен цвят.
След като оцветите плътно фигурата с бяло ще получите нещо такова:
[You must be registered and logged in to see this image.]
Виждате, че някои места от селекцията ни не са с плътен бял контур. За
да ги оправим е необходимо да се върнем в channels palette и да
направим видим red канала
[You must be registered and logged in to see this image.]
Както виждате снимката стана червена:
[You must be registered and logged in to see this image.]
Червеното показва черната област в "Selection" канала. Това означава, че всичко, което е червено не влиза в селекцията.
Сега вече ясно се виждат местата, които подлежат на корекция:
[You must be registered and logged in to see this image.]
8.Вземете бяла четка и оцветете с нея необходимите места. Трябва да се получи „чист контур” на фигурата.
[You must be registered and logged in to see this image.]
Запомнете: Всичко, което искате да остане в селекцията оцветете с бяло:
[You must be registered and logged in to see this image.]
9. Връщаме се в channels palette и кликваме на RGB канала
[You must be registered and logged in to see this image.]
Сега ще поставим "Selection" канала в снимката и ще отделим background-а от фигурата.
За да направим това натискаме Ctrl + клик на "Selection"канала:
[You must be registered and logged in to see this image.]
Виждате как фигурата от снимката се маркира
[You must be registered and logged in to see this image.]
Тук ще фиксираме маска на слоя, за да използваме тази точна селекция. Направете това чрез клик на бутончето за маска на слоя в
layers palette
[You must be registered and logged in to see this image.]
10.Кликнете на слоя с маската
[You must be registered and logged in to see this image.]
и изберете от менютата Edit > Fill
Поставете следните параметри:
[You must be registered and logged in to see this image.]
Ето какво се получава след маската на слоя:
[You must be registered and logged in to see this image.]
11.Сега ще поизгладим острите ръбове на фигурата като използваме слаб
blur на маската на леъра. За целта кликнете на малката иконка между
леъра и маската в layers palette
[You must be registered and logged in to see this image.]
После изберете от менюто Filter > Blur > Gaussian Blur
[You must be registered and logged in to see this image.]
Поставете следните параметри:
[You must be registered and logged in to see this image.]
В конкретния случай искаме само да поразмажем контура на фигурата. За това стойността на радиуса е малка.
Натиснете ОК и вече имате перфектно изрязана фигура
[You must be registered and logged in to see this image.]
Вече може да я поставите на какъвто си искате фон, да и добавите сянка, ефекти и т.н.
Това е! Ето крайния резултат:
[You must be registered and logged in to see this image.]

Дени :)- спечелен за каузата

 Последователно показваща се снимка
Последователно показваща се снимка
1/ Създайте нов документ с бял фон, размери по ваш избор.
Отворете снимката, копирайте я и я поставете в документа:
[You must be registered and logged in to see this image.]
2/ Вземете Brush Tool . Формата ще видите на картинката, а размера съобразете с вашата снимка:
[You must be registered and logged in to see this image.]
3/ Създайте нов слой над снимката и с черен цвят защриховайте онази
част от снимката, която искате да се разкрие постепенно, примерно по
следния модел:
[You must be registered and logged in to see this image.]
4/ Преместете слоя със снимката над слоя със щрихите, който направихте с четката.
Активирайте селекцията на слоя със щрихите, задръжте Alt и кликнете точно между 2-та слоя, за да добавите клипинг маска.
Ето какво трябва да получите след тези действия:
[You must be registered and logged in to see this image.]
5/ Слейте 2-та слоя, трябва да ви останат слоя с белия фон и онази част
от снимката, която остана видима - тя трябва да е на прозрачен фон.
Вземете Eraser Tool със същите размери и вид, както четката с която рисувахте щрихите;
Дублирайте слоя, изключете предния и на дубликата започнете да изтривате, по начина показан на следващата картинка:
[You must be registered and logged in to see this image.]
6/ Дублирайте и този слой, изключете предния и продължете да изтривате нататък:
[You must be registered and logged in to see this image.]
7/ Преминете в Image Ready и отворете панела за анимиране;
В първата рамка, изключете и последният слой, на който остана само последната щриха.
Трябва да остане видим само белия фон:
[You must be registered and logged in to see this image.]
8/ Създайте нова рамка и включете последния слой.
После в
този ред правете нова рамка за всеки следващ слой и включвайте
последователно и останалите, без да изключвате предишните:
[You must be registered and logged in to see this image.]
9/ Запазете готовия файл в Gif формат: File > Save Optimazed as (Ctrl+Alt+Shift+S)
Резултата:
[You must be registered and logged in to see this image.]
Моят опит:
[You must be registered and logged in to see this image.]
Отворете снимката, копирайте я и я поставете в документа:
[You must be registered and logged in to see this image.]
2/ Вземете Brush Tool . Формата ще видите на картинката, а размера съобразете с вашата снимка:
[You must be registered and logged in to see this image.]
3/ Създайте нов слой над снимката и с черен цвят защриховайте онази
част от снимката, която искате да се разкрие постепенно, примерно по
следния модел:
[You must be registered and logged in to see this image.]
4/ Преместете слоя със снимката над слоя със щрихите, който направихте с четката.
Активирайте селекцията на слоя със щрихите, задръжте Alt и кликнете точно между 2-та слоя, за да добавите клипинг маска.
Ето какво трябва да получите след тези действия:
[You must be registered and logged in to see this image.]
5/ Слейте 2-та слоя, трябва да ви останат слоя с белия фон и онази част
от снимката, която остана видима - тя трябва да е на прозрачен фон.
Вземете Eraser Tool със същите размери и вид, както четката с която рисувахте щрихите;
Дублирайте слоя, изключете предния и на дубликата започнете да изтривате, по начина показан на следващата картинка:
[You must be registered and logged in to see this image.]
6/ Дублирайте и този слой, изключете предния и продължете да изтривате нататък:
[You must be registered and logged in to see this image.]
7/ Преминете в Image Ready и отворете панела за анимиране;
В първата рамка, изключете и последният слой, на който остана само последната щриха.
Трябва да остане видим само белия фон:
[You must be registered and logged in to see this image.]
8/ Създайте нова рамка и включете последния слой.
После в
този ред правете нова рамка за всеки следващ слой и включвайте
последователно и останалите, без да изключвате предишните:
[You must be registered and logged in to see this image.]
9/ Запазете готовия файл в Gif формат: File > Save Optimazed as (Ctrl+Alt+Shift+S)
Резултата:
[You must be registered and logged in to see this image.]
Моят опит:
[You must be registered and logged in to see this image.]

Дени :)- спечелен за каузата

 Готини човечета
Готини човечета
Направете си нов документ File>New какъвто и да е размер.
Аз избрах моя да бъде 300х300 рх.
След това вземете Elliptical Marquee Tool и нарисувайте кръгче задържайки Shift за да може да стане идеално.
Изберете Gradient Tool и запълнете селекцията със 2 цвята по избор (единият трябва да е по-светъл от другият).
[You must be registered and logged in to see this image.]
Трябва да получите нещо такова:
[You must be registered and logged in to see this image.]
Сега напраете 2 нови слоя (Ctrl+Shift+N) и нарисувайте 2 ръце, използвайки Elliptical Marquee Tool със задържан Shift и запълнете селекцията със същата прелевка.
[You must be registered and logged in to see this image.]
Ето как трябва да са подредени слоевете:
[You must be registered and logged in to see this image.]
Сега отидете на Edit>Stroke и настройте на 2-3 рх (според размера на документа) и изберете черен цвят.
[You must be registered and logged in to see this image.]
Направете нов слой и вземете Elliptical Marquee Tool и направете селекция около 3/4 от тялото на личицето.
Запълнете селекцията с преливка от бяло към прозрачно (transparent).
До сега трябва да имате нещо като на снимката по-долу:
[You must be registered and logged in to see this image.]
Сега намалете Opacity на същия слой на около 25% или на стойност по ваше желание.
[You must be registered and logged in to see this image.]
Ето каквополучих при Opacity на 25%:
[You must be registered and logged in to see this image.]
Направете нов слой и го кръстете "око". Начертаийте елипса наподобявща око.
[You must be registered and logged in to see this image.]
Сега преместете селекцията малко надолу и на дясно и след това натиснете Delete.
Вече имате едното око. Дублирайте слоя Ctrl+J, натиснете Ctrl+T и обърнете хоризонтално.
Преместете слоя по-надясно.
[You must be registered and logged in to see this image.]
Сега нарисувайте уста по подобен начин по койито нарисувахме очите.
Нагласете Opacity на тези слоеве (очите и устата) на 50% и сте готови.
Можете да добавите изглед зад човeчето и да добавите анимация както аз съм направил.
Надвам се да ви е харесал урока.
[You must be registered and logged in to see this image.]
Аз избрах моя да бъде 300х300 рх.
След това вземете Elliptical Marquee Tool и нарисувайте кръгче задържайки Shift за да може да стане идеално.
Изберете Gradient Tool и запълнете селекцията със 2 цвята по избор (единият трябва да е по-светъл от другият).
[You must be registered and logged in to see this image.]
Трябва да получите нещо такова:
[You must be registered and logged in to see this image.]
Сега напраете 2 нови слоя (Ctrl+Shift+N) и нарисувайте 2 ръце, използвайки Elliptical Marquee Tool със задържан Shift и запълнете селекцията със същата прелевка.
[You must be registered and logged in to see this image.]
Ето как трябва да са подредени слоевете:
[You must be registered and logged in to see this image.]
Сега отидете на Edit>Stroke и настройте на 2-3 рх (според размера на документа) и изберете черен цвят.
[You must be registered and logged in to see this image.]
Направете нов слой и вземете Elliptical Marquee Tool и направете селекция около 3/4 от тялото на личицето.
Запълнете селекцията с преливка от бяло към прозрачно (transparent).
До сега трябва да имате нещо като на снимката по-долу:
[You must be registered and logged in to see this image.]
Сега намалете Opacity на същия слой на около 25% или на стойност по ваше желание.
[You must be registered and logged in to see this image.]
Ето каквополучих при Opacity на 25%:
[You must be registered and logged in to see this image.]
Направете нов слой и го кръстете "око". Начертаийте елипса наподобявща око.
[You must be registered and logged in to see this image.]
Сега преместете селекцията малко надолу и на дясно и след това натиснете Delete.
Вече имате едното око. Дублирайте слоя Ctrl+J, натиснете Ctrl+T и обърнете хоризонтално.
Преместете слоя по-надясно.
[You must be registered and logged in to see this image.]
Сега нарисувайте уста по подобен начин по койито нарисувахме очите.
Нагласете Opacity на тези слоеве (очите и устата) на 50% и сте готови.
Можете да добавите изглед зад човeчето и да добавите анимация както аз съм направил.
Надвам се да ви е харесал урока.
[You must be registered and logged in to see this image.]

Дени :)- спечелен за каузата

 Плодчетааа
Плодчетааа
1. Направете нов документ с размери по ваш избор, след което го запълнете с черен цвят. Направете нов слой,
наречете го "orange"
и в него нарисувайте кръг. Какъв цвят ще използвате не е от голямо
значение, тъй като по-нататък ще го покрием. Естествено, може да
предпочетете да направите кръга с Elliptical Marquee Tool, но в този случай ни трябва напълно натурален силует на портокал. Именно за това използвайте твърда четка.
[You must be registered and logged in to see this image.]
2. С активиран слой на портокала, натиснете върху Lock transparency иконката:
[You must be registered and logged in to see this image.]
След това поставете цвят #fa9c28 за Foreground Color и цвят #ca5812 за Background Color и отидете на Filter > Render > Clouds.
[You must be registered and logged in to see this image.]
3. Направете нов слой и го наречете "core". Поставете бял и черен цвят за Foreground и Background Color, след което отидете отново на Filter > Render > Clouds.
[You must be registered and logged in to see this image.]
4. Сега отидете на Filter > Artistic > Sponge и направете следните настройки:
[You must be registered and logged in to see this image.]
5. Отидете на Filter > Artistic > Plastic Wrap и направете тези настройки:
[You must be registered and logged in to see this image.]
6. Натиснете Alt+Ctrl+G, или отидете на Layer > Create Clipping Mask, за да направите слоя "core" видим само през слоя с портокала.
[You must be registered and logged in to see this image.]
7. Сменете режима на смесване на слоя "core" на Soft Light.
[You must be registered and logged in to see this image.]
8. Сега ще се заемем със създаването на кората на плода. Направете нов слой и го именувайте "peel". Клипирайте го с портокала (Layer > Create Clipping Mask) , вземете отново твърда четка с цвят # fecf4d и нарисувайте кората:
[You must be registered and logged in to see this image.]
9. Използвайте Blur Tool [You must be registered and logged in to see this image.] и Smudge Tool , за да омекотите достатъчно вътрешните краища на кората. Препоръчвам ви да не използвате филтъра Gaussian Blur, защото няма да получите желания резултат.
[You must be registered and logged in to see this image.]
10. Направете нов слой. Отново с четката и същият цвят като на кората, направете отделните резенчета. Не
използвайте други инструменти, с четката ще се справите достатъчно добре, а и така ще постигнете естествен вид.
[You must be registered and logged in to see this image.]
11. Отново с Blur Tool и Smudge Tool омекотете ръбовете на отделните резенчета. За да изглежда по-реалистично, наблегнете повече върху едната страна на ивиците.
[You must be registered and logged in to see this image.]
12. Сега да потъмним и добавим сенки по кората, за да я направим наистина реалистична.
Направете нов слой и го поставете под слоя с резенчетата, след това го клипирайте с портокала. Използвайте тези два цвята: # a3440a, # db7d0b
и започнете да рисувате по краищата на кората с тях. След това с гумата
изтрйте участъци от слоя. Следвайте примера от снимката по-долу:
[You must be registered and logged in to see this image.]
13. Сега отново се заемете с омекотяването на тази част. Този път обаче използвайте само Smudge Tool именно защото се нуждаем от органично изглеждаща текстура, а в случая с Blur Tool ще я накараме да изглежда тъкмо обратното.
[You must be registered and logged in to see this image.]
14. Направете нов слой и го наречете "detail". Използвайте четка с малък размер и тъмен цвят и започнете да
драскате по краищата на кората. Така ще й придадем още по-добър нюанс. Следвайте примера от следващата снимка:
[You must be registered and logged in to see this image.]
15. Както можете да се досетите, отново следва омекотяване с инструментите Blur и Smudge . [You must be registered and logged in to see this image.]
В тази стъпка е важно да внимавате как и колко да замъглявате. Оставете
някои участъци незамъглени, като внимавате точно къде ще предприемете
тази част. Ако сметнете за необходимо, можете да изтриете някои области
с гумата.
След като сте приключили със замъгляването отидете на Filter > Noise > Add Noise с Amount: 2%.
[You must be registered and logged in to see this image.]
16. Направете нов слой и го преименувайте на "color". Вземете голяма мека четка с Opacity 20%, Mode: Hard Light.
С нея придайте на плода повече дълбочина. Използвайте два цята - във
вътрешната част напортокала изберете светло жълт цвят, а във външната -
изберете тъмно оранжево.
[You must be registered and logged in to see this image.]
На този етап, плодът, който създадохме е вече готов да се използва в какъвто и да е дизайн. Аз ще ви предложа
пример как да създадете една красива картина с това парченце плод.
Реших да повторя всички стъпки отначало, за да направя още две
резенчета с жълт и зелен лимон. В следващите стъпки ще ви покажа как
завърших своето произведение.
17. Направете нов документ с големина 1200x1200 px. За фон изберете Radial Gradient с черен към тъмно сив цвят. Подредете резенчетата плодове както прецените, използвайки Free Transform (Ctrl+T). Добавете Outer Glow (Layer > Layer Style > Outer Glow) към всяко парченце, като поставите Blend Mode: Multiply, Spread: 0%, Size: от 20 px (за лимоните) до 38 px (за портокала).
[You must be registered and logged in to see this image.]
18. Изтеглете си [You must be registered and logged in to see this link.]. Отворете я във Фотошоп и я вмъкнете в изображението.
Преименувайте слоя на "back blossom". Натиснете Ctrl+I, за да обърнете цветовете, след което поставете режим на смесване Screen. Поставете този слой под слоевете с плодовете. Активирайте Free Transform (Ctrl+T) и завъртете растението, както е показано на следващата снимка:
[You must be registered and logged in to see this image.]
19. Изтрийте долната част на растението, използвайки маска [You must be registered and logged in to see this image.] или Eraser Tool(E) :
[You must be registered and logged in to see this image.]
20. Дублирайте, завъртете и подредете "back blossom" слоевете по този начин:
[You must be registered and logged in to see this image.]
21. Направете невидими "back blossom" layers. Изтеглете си [You must be registered and logged in to see this link.]. Повторете стъпка 18, след което дублирайте два пъти слоя и с помощта на Free Transform (Ctrl+T) подредете растенията както е показано на следващата снимка:
[You must be registered and logged in to see this image.]
22. Направете видими "back blossom" layers. Ето как изглеждат заедно!
[You must be registered and logged in to see this image.]
23. Остава да добавим няколко финални стъпки. Измислете някакъв текст,
който бихте искали да напишете в картината. Използвайте шрифта [You must be registered and logged in to see this link.]
и го добавете в изображението. Приложете стил върху слоя с текста по
ваш изобр. Авторът е използвал зелено-жълт-оранжев градиент и Outer Glow с настройки - Blend Mode: Multiplay, черен цвят, Spread: 10px и Size: 30px. от менюто Layer Style.
[You must be registered and logged in to see this image.]
24. Сега слейте всички слоеве на растенията в един, сменете режима му на смесване отново на Screen
и направете нов слой над него. Клипирайте новия слой със слоя с
растенията (Спомнете си стъпка 6). След това запълнете слоя с
оранжев-жълт-зелен градиент.
[You must be registered and logged in to see this image.]
25. Поставете режим на смесване Overlay и намалете Opacity на 80% . По този начин оцветихте само растенията, но не и сивия фон.
[You must be registered and logged in to see this image.]
26. И разбира се, какво изображение на сочни плодове ще създадем, ако не добавим в него водни капчици? Е, да ги направим!
Направете нов слой и го наречете "drops". Вземете твърда четка с малък размер и започнете да рисувате капчиците:
[You must be registered and logged in to see this image.]
27. Отворете менюто Layer Style и направете настройките показани на снимката по-долу:
[You must be registered and logged in to see this image.]
28. Поставете Fill 0% и ще получите истински, красиво изглеждащи водни капчици!
[You must be registered and logged in to see this image.]
С това приключихме!
[You must be registered and logged in to see this image.]
наречете го "orange"
и в него нарисувайте кръг. Какъв цвят ще използвате не е от голямо
значение, тъй като по-нататък ще го покрием. Естествено, може да
предпочетете да направите кръга с Elliptical Marquee Tool, но в този случай ни трябва напълно натурален силует на портокал. Именно за това използвайте твърда четка.
[You must be registered and logged in to see this image.]
2. С активиран слой на портокала, натиснете върху Lock transparency иконката:
[You must be registered and logged in to see this image.]
След това поставете цвят #fa9c28 за Foreground Color и цвят #ca5812 за Background Color и отидете на Filter > Render > Clouds.
[You must be registered and logged in to see this image.]
3. Направете нов слой и го наречете "core". Поставете бял и черен цвят за Foreground и Background Color, след което отидете отново на Filter > Render > Clouds.
[You must be registered and logged in to see this image.]
4. Сега отидете на Filter > Artistic > Sponge и направете следните настройки:
[You must be registered and logged in to see this image.]
5. Отидете на Filter > Artistic > Plastic Wrap и направете тези настройки:
[You must be registered and logged in to see this image.]
6. Натиснете Alt+Ctrl+G, или отидете на Layer > Create Clipping Mask, за да направите слоя "core" видим само през слоя с портокала.
[You must be registered and logged in to see this image.]
7. Сменете режима на смесване на слоя "core" на Soft Light.
[You must be registered and logged in to see this image.]
8. Сега ще се заемем със създаването на кората на плода. Направете нов слой и го именувайте "peel". Клипирайте го с портокала (Layer > Create Clipping Mask) , вземете отново твърда четка с цвят # fecf4d и нарисувайте кората:
[You must be registered and logged in to see this image.]
9. Използвайте Blur Tool [You must be registered and logged in to see this image.] и Smudge Tool , за да омекотите достатъчно вътрешните краища на кората. Препоръчвам ви да не използвате филтъра Gaussian Blur, защото няма да получите желания резултат.
[You must be registered and logged in to see this image.]
10. Направете нов слой. Отново с четката и същият цвят като на кората, направете отделните резенчета. Не
използвайте други инструменти, с четката ще се справите достатъчно добре, а и така ще постигнете естествен вид.
[You must be registered and logged in to see this image.]
11. Отново с Blur Tool и Smudge Tool омекотете ръбовете на отделните резенчета. За да изглежда по-реалистично, наблегнете повече върху едната страна на ивиците.
[You must be registered and logged in to see this image.]
12. Сега да потъмним и добавим сенки по кората, за да я направим наистина реалистична.
Направете нов слой и го поставете под слоя с резенчетата, след това го клипирайте с портокала. Използвайте тези два цвята: # a3440a, # db7d0b
и започнете да рисувате по краищата на кората с тях. След това с гумата
изтрйте участъци от слоя. Следвайте примера от снимката по-долу:
[You must be registered and logged in to see this image.]
13. Сега отново се заемете с омекотяването на тази част. Този път обаче използвайте само Smudge Tool именно защото се нуждаем от органично изглеждаща текстура, а в случая с Blur Tool ще я накараме да изглежда тъкмо обратното.
[You must be registered and logged in to see this image.]
14. Направете нов слой и го наречете "detail". Използвайте четка с малък размер и тъмен цвят и започнете да
драскате по краищата на кората. Така ще й придадем още по-добър нюанс. Следвайте примера от следващата снимка:
[You must be registered and logged in to see this image.]
15. Както можете да се досетите, отново следва омекотяване с инструментите Blur и Smudge . [You must be registered and logged in to see this image.]
В тази стъпка е важно да внимавате как и колко да замъглявате. Оставете
някои участъци незамъглени, като внимавате точно къде ще предприемете
тази част. Ако сметнете за необходимо, можете да изтриете някои области
с гумата.
След като сте приключили със замъгляването отидете на Filter > Noise > Add Noise с Amount: 2%.
[You must be registered and logged in to see this image.]
16. Направете нов слой и го преименувайте на "color". Вземете голяма мека четка с Opacity 20%, Mode: Hard Light.
С нея придайте на плода повече дълбочина. Използвайте два цята - във
вътрешната част напортокала изберете светло жълт цвят, а във външната -
изберете тъмно оранжево.
[You must be registered and logged in to see this image.]
На този етап, плодът, който създадохме е вече готов да се използва в какъвто и да е дизайн. Аз ще ви предложа
пример как да създадете една красива картина с това парченце плод.
Реших да повторя всички стъпки отначало, за да направя още две
резенчета с жълт и зелен лимон. В следващите стъпки ще ви покажа как
завърших своето произведение.
17. Направете нов документ с големина 1200x1200 px. За фон изберете Radial Gradient с черен към тъмно сив цвят. Подредете резенчетата плодове както прецените, използвайки Free Transform (Ctrl+T). Добавете Outer Glow (Layer > Layer Style > Outer Glow) към всяко парченце, като поставите Blend Mode: Multiply, Spread: 0%, Size: от 20 px (за лимоните) до 38 px (за портокала).
[You must be registered and logged in to see this image.]
18. Изтеглете си [You must be registered and logged in to see this link.]. Отворете я във Фотошоп и я вмъкнете в изображението.
Преименувайте слоя на "back blossom". Натиснете Ctrl+I, за да обърнете цветовете, след което поставете режим на смесване Screen. Поставете този слой под слоевете с плодовете. Активирайте Free Transform (Ctrl+T) и завъртете растението, както е показано на следващата снимка:
[You must be registered and logged in to see this image.]
19. Изтрийте долната част на растението, използвайки маска [You must be registered and logged in to see this image.] или Eraser Tool(E) :
[You must be registered and logged in to see this image.]
20. Дублирайте, завъртете и подредете "back blossom" слоевете по този начин:
[You must be registered and logged in to see this image.]
21. Направете невидими "back blossom" layers. Изтеглете си [You must be registered and logged in to see this link.]. Повторете стъпка 18, след което дублирайте два пъти слоя и с помощта на Free Transform (Ctrl+T) подредете растенията както е показано на следващата снимка:
[You must be registered and logged in to see this image.]
22. Направете видими "back blossom" layers. Ето как изглеждат заедно!
[You must be registered and logged in to see this image.]
23. Остава да добавим няколко финални стъпки. Измислете някакъв текст,
който бихте искали да напишете в картината. Използвайте шрифта [You must be registered and logged in to see this link.]
и го добавете в изображението. Приложете стил върху слоя с текста по
ваш изобр. Авторът е използвал зелено-жълт-оранжев градиент и Outer Glow с настройки - Blend Mode: Multiplay, черен цвят, Spread: 10px и Size: 30px. от менюто Layer Style.
[You must be registered and logged in to see this image.]
24. Сега слейте всички слоеве на растенията в един, сменете режима му на смесване отново на Screen
и направете нов слой над него. Клипирайте новия слой със слоя с
растенията (Спомнете си стъпка 6). След това запълнете слоя с
оранжев-жълт-зелен градиент.
[You must be registered and logged in to see this image.]
25. Поставете режим на смесване Overlay и намалете Opacity на 80% . По този начин оцветихте само растенията, но не и сивия фон.
[You must be registered and logged in to see this image.]
26. И разбира се, какво изображение на сочни плодове ще създадем, ако не добавим в него водни капчици? Е, да ги направим!
Направете нов слой и го наречете "drops". Вземете твърда четка с малък размер и започнете да рисувате капчиците:
[You must be registered and logged in to see this image.]
27. Отворете менюто Layer Style и направете настройките показани на снимката по-долу:
[You must be registered and logged in to see this image.]
28. Поставете Fill 0% и ще получите истински, красиво изглеждащи водни капчици!
[You must be registered and logged in to see this image.]
С това приключихме!
[You must be registered and logged in to see this image.]

Дени :)- спечелен за каузата

 Re: Магията на Фотошоп - Теми за начинаещи
Re: Магията на Фотошоп - Теми за начинаещи
Ама хубави са уроците, ама ние сме съвсем начинаещи, ако може обеснявайте ни и най-дребните неща как се правят - иначе няма смисъл - напр. Създайте нов Леър - откъде и как се създава???

Lindzi- SPAMMER
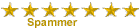
 Re: Магията на Фотошоп - Теми за начинаещи
Re: Магията на Фотошоп - Теми за начинаещи
Я тези дето разбират повече - задачка до тях - след няколко дена искам резултат.
[You must be registered and logged in to see this link.]
Ей тая картинка си харесах - искам да си направим коледно лого - ако може да остане прозрачно, ще е най- добре.
та така какво искам да ми спретнете - тай картинка ще седи най отдясно на нашето лого - размера на логото нека е 780*260
а от ляво на него, нека да пише - весели празници с ...адреса на форума или пък от екипа на форуми TUCI.
Ако успеете да сложите и още нещо- но да си ходят с тая картинка и отново да е анимирано и с прозрачен фон ще ме изненадате приятно.
Хайде сега да Ви видя.
[You must be registered and logged in to see this link.]
Ей тая картинка си харесах - искам да си направим коледно лого - ако може да остане прозрачно, ще е най- добре.
та така какво искам да ми спретнете - тай картинка ще седи най отдясно на нашето лого - размера на логото нека е 780*260
а от ляво на него, нека да пише - весели празници с ...адреса на форума или пък от екипа на форуми TUCI.
Ако успеете да сложите и още нещо- но да си ходят с тая картинка и отново да е анимирано и с прозрачен фон ще ме изненадате приятно.
Хайде сега да Ви видя.


mamazavinagi- Администратор

 Re: Магията на Фотошоп - Теми за начинаещи
Re: Магията на Фотошоп - Теми за начинаещи
Ще блещука и още как- стигнах до там, че да си я направя колкото ми трябва- сега ще трябвада си направя отделно текста и него да го анимирам и да го сложа тук.Dani написа:Да,ама картинката няма да блещука
[You must be registered and logged in to see this image.]
Последната промяна е направена от tuci_iv на Пон 08 Дек 2008, 16:08; мнението е било променяно общо 1 път

mamazavinagi- Администратор

 Re: Магията на Фотошоп - Теми за начинаещи
Re: Магията на Фотошоп - Теми за начинаещи
Ето направих си и текста- само дето не знам как да го анимирам, а и не съм сигурна, че трябва.
[You must be registered and logged in to see this image.]
Хайде помагайте и валящ сняг ако спретнете


[You must be registered and logged in to see this image.]
Хайде помагайте и валящ сняг ако спретнете




mamazavinagi- Администратор

 Re: Магията на Фотошоп - Теми за начинаещи
Re: Магията на Фотошоп - Теми за начинаещи
Така по отделно,да.Аз си мислех,че нещо със фотошопа да се прави 


Dani- Администратор

 Re: Магията на Фотошоп - Теми за начинаещи
Re: Магията на Фотошоп - Теми за начинаещи
Ми то е програма към фотошопа- казва се Adobe ImageReady- това е за анимирани изображения.Dani написа:Така по отделно,да.Аз си мислех,че нещо със фотошопа да се прави
Като натиснеш върху дадена картинка с десен бутон- Отвори с - нали ти дава да избираш с коя програма да го отвори- е от там си я избираш и работиш в нея.
Хайде дадох Ви основата, направете ми блестящ текста, и падащи снежинки искам, и да ги сливам двете картинки.




mamazavinagi- Администратор

 Re: Магията на Фотошоп - Теми за начинаещи
Re: Магията на Фотошоп - Теми за начинаещи
Да сетих се  докато зацепя....
докато зацепя....
преди бях правила снеговалеж за една снимка но ся нещо не го докарвам.Явно ще трябва някой от по- опитните да го направи.
 докато зацепя....
докато зацепя....преди бях правила снеговалеж за една снимка но ся нещо не го докарвам.Явно ще трябва някой от по- опитните да го направи.

Dani- Администратор

 Re: Магията на Фотошоп - Теми за начинаещи
Re: Магията на Фотошоп - Теми за начинаещи
Туци мисля че няма да може да стане и сняг и анимирани букви.Но бих опитала да го направя,но не обещавам дали ще мога но ще пробвам.

деси- Администратор

 Изрязване на обекти с Quick mask.
Изрязване на обекти с Quick mask.
Заповядайте момичета,урока.
1.Отвороте снимката с документа,който ще изрязвате. Аз ще използвам тази.
[You must be registered and logged in to see this image.]
2.Включете Quick mask. [You must be registered and logged in to see this image.]
3.С черен цвят започнете да рисувате върху предмета, който ще изрязвате.Оцветените в червено места са тези които са "маскирани".
[You must be registered and logged in to see this image.]
Ако допуснете грешки и искате да отмаскирате някой части, започнете да рисувате върху засегнатите области с бяло.
[You must be registered and logged in to see this image.]
4.Когато сте готови превключете на Stardant mode. [You must be registered and logged in to see this image.]
Щом превключите ще забележите, че местата които сте маскирали са селектирани.
[You must be registered and logged in to see this image.]
След това:
5. Select-Inverse (Shift+Ctrl+I).
[You must be registered and logged in to see this image.]
За да обърнете селекцията.
6. (Ctrl+C) за да копирате селекцията.
7.Поставете (Ctrl+V) изрязаният предмет върху новия документ. Аз ще използвам тези стълби
[You must be registered and logged in to see this image.]
П.С.Другият вариант да преместите селектирания обект е с Move Tool(V)
Само да ви кажа на по малките обекти като пръсти и др.намаляйте пикселите(размера) на четката
1.Отвороте снимката с документа,който ще изрязвате. Аз ще използвам тази.
[You must be registered and logged in to see this image.]
2.Включете Quick mask. [You must be registered and logged in to see this image.]
3.С черен цвят започнете да рисувате върху предмета, който ще изрязвате.Оцветените в червено места са тези които са "маскирани".
[You must be registered and logged in to see this image.]
Ако допуснете грешки и искате да отмаскирате някой части, започнете да рисувате върху засегнатите области с бяло.
[You must be registered and logged in to see this image.]
4.Когато сте готови превключете на Stardant mode. [You must be registered and logged in to see this image.]
Щом превключите ще забележите, че местата които сте маскирали са селектирани.
[You must be registered and logged in to see this image.]
След това:
5. Select-Inverse (Shift+Ctrl+I).
[You must be registered and logged in to see this image.]
За да обърнете селекцията.
6. (Ctrl+C) за да копирате селекцията.
7.Поставете (Ctrl+V) изрязаният предмет върху новия документ. Аз ще използвам тези стълби
[You must be registered and logged in to see this image.]
П.С.Другият вариант да преместите селектирания обект е с Move Tool(V)
Само да ви кажа на по малките обекти като пръсти и др.намаляйте пикселите(размера) на четката

деси- Администратор

Страница 2 от 3 •  1, 2, 3
1, 2, 3 
Страница 2 от 3
Права за този форум:
Не Можете да отговаряте на темите|
|
|

 by
by 



